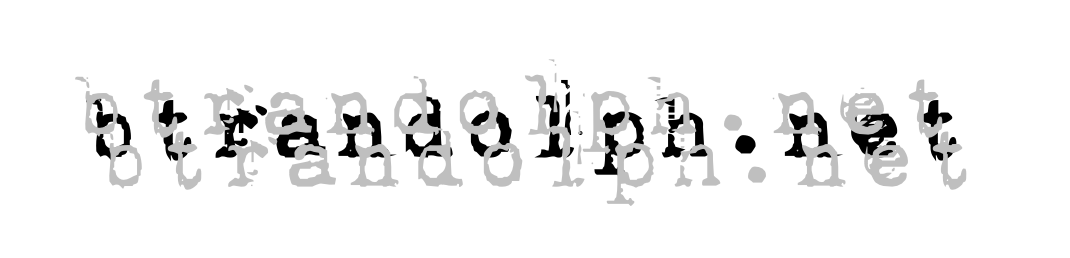Zoom Standard Controls

Primary settings are found by clicking on the program name and selecting Preferences (Mac). First thing to do is pure vanity: check off the “Touch up my appearance” box. Who needs stylists and ring lights when you have an algorithm making sure your skin tone is even?
The other important setting is also a vanity play. The “Always show video preview dialog….” setting lets me check to make sure I don’t have spinach on my teeth before I face a pack of judgmental 7th graders. Since I’m new to the school, I make sure to check the “Always display participant names…” setting. And because I’m a little paranoid, I check the “Turn off my video before joining a video meeting” so other attendees see only an avatar until I have my sunny smile ready.

Next are the audio controls. The important ones here are the two checkboxes at the bottom. “Mute microphone when joining a meeting” is the audio version of the video fail-safe setting above. It’s tough projecting professionalism while finishing that last mouthful of Fritos. The last setting is pure magic.
Stay muted until your two-year-old takes a breath in the saga of the yogurt tube she had for breakfast. Then just press the space bar and pontificate away. Release the space bar and all is quiet again. Obviously if you are delivering a lesson or some type of long form content, keep the mike on (you can mute and un-mute easily by clicking the mike icon on the on-screen control bar).

I’m very proud of my home, but it doesn’t necessarily scream academic mindset. No matter – I have a classroom of quiet, respectful students backing me up! Virtual backgrounds are one of the biggest reasons I prefer Zoom Video to Google Meet. It’s like having a Hollywood green screen without doing any work! Accessing this mystic garden requires an additional tweak I’ll describe in a moment.

The profile screen lets you set an avatar that other people will see until you are ready to turn your video on. More importantly, it’s the gateway to an additional level of options that will make you the boss of your Zoom classroom and the envy of your peers. When you click on “View Advanced Features” your browser will open a new page of settings.
Zoom Advanced Controls

You will need to scroll way down to find controls for two of Zoom Video’s best features. Or click on the “In Meeting (Advanced)” hyperlink on the left side. Breakout Rooms are another Zoom Video feature you won’t find in Google Meet. Breakout Rooms give teachers a way to replicate several strategies from the physical classroom online. Language teachers can create pairs to practice. Use them any time you would normally break your class up for small group work. As the host, teachers can move freely among “rooms,” making sure students are staying focused.
This is also where you will find the switch to turn on virtual backgrounds in the standard settings (I can’t remember if the setting is turned on by default). Note that anyone in the classroom will be able to change their background, but hopefully after some early distraction it won’t be an issue.

Up in the In Meeting (Basic) section, you have some useful settings to manage your virtual classroom. As the meeting host, for example, you can turn on a setting that will let you put an unruly attendee on hold temporarily – a sort of virtual time out. This could also come in handy if a student is abusing the virtual background feature.
You can also control who is allowed to share their screens with the class. Above, I have mine set so only I can share part or all of my screen with the class. Depending on the class or context, it might be useful to have students share their screens. You should probably make sure, however, that only you as host are able to “Zoom-bomb” a sharing session.
Settings for scheduling meetings are pretty straightforward (you can schedule repeating meetings for all your classes, for example) so I won’t go into a lot of detail on those. This is the place where you can schedule regular class sessions right up through the date you think we’ll be heading back to our real classrooms!

These controls are what I call the interactive settings. One of my frustrations in Google Meet classrooms is that it can be hard to tell when students are finished with a class activity or if someone not in the limited number of displayed thumbnails might have a question during instruction. Zoom Video addresses this issue with its Nonverbal Feedback controls. Students can raise their hands and/or vote thumbs up or down and these signals are visible to you the host. The host can also clear the signals.
Other ways to boost student engagement are the ability to annotate or even take over control of shared screens (by invitation only!). Zoom Video also features a shareable whiteboard, which could be very useful for teachers and students on tablets or Chromebooks with touchscreens.

Google Hangouts started out as a chat service, and Hangouts Meet retains chat as part of the product. Zoom Video offers the ability to text message alongside the video. In addition to sending messages to the group, Zoom adds the capacity for users to send messages to individual group members. I strongly suggest you turn off the private chat feature in your classes.
I am leaving open the option to text the group because it can spark some fun and dare I say productive sidebar conversations. Remember that many of these kids are experiencing a real loss by not being able to hang out IRL (in real life) with their friends. I’m willing to tolerate some non-linear socialization if it helps my students get through this bizarre time.

Finally here are a few additional tricks that might come in handy for classroom management. Attention Tracking lets you see if students are distracted while you are sharing something. An indicator will appear on their thumbnail, making it a great time to ask them a question 🙂
A problem I’ve heard about is when students show up early, they can do things like block the host, change the screen share to inappropriate images, and so on. I’ve heard about this things, but I don’t know anyone it’s happened to and frankly, I’m not sure how someone could hack the system in that way (most of the issues I’ve read about were supposedly on Hangouts Meet).
Either way, one way to avoid any hijinx in your classroom is to block students from entering until the host arrives. What I prefer is to let people enter, but keep them in a virtual “waiting room” until the meeting starts (note this is not the setting shown in the picture). There is less risk someone will try to enter, get turned away, then get distracted creating a delay. U think Meet has a waiting room feature as well.
I will be creating additional entries with more information about specific tasks I’ve mentioned in this post (scheduling classes, “raising hands,” avoiding Zoom-bombers, etc.) I will link to them from this post, or you can sign up for notifications about new posts!